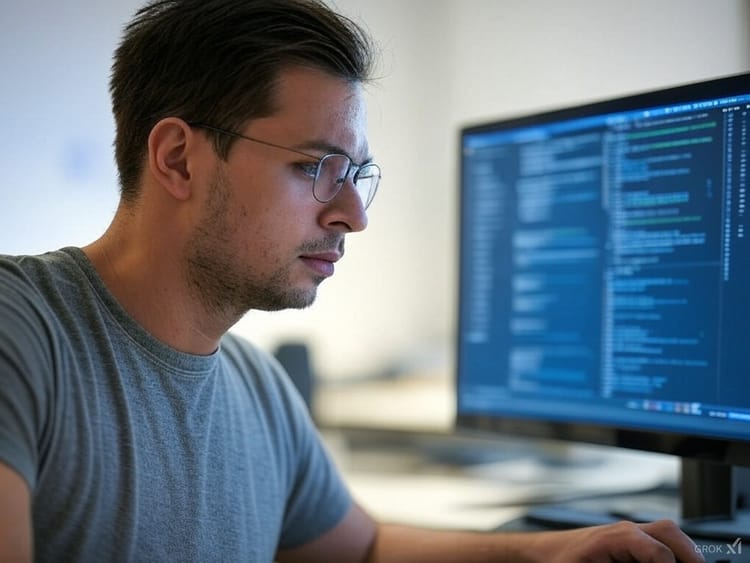Sử dụng trình soạn thảo văn bản nano trong Linux là một kỹ năng cơ bản nhưng rất quan trọng đối với bất kỳ ai làm việc với hệ điều hành này. Dưới đây là hướng dẫn toàn tập từ cơ bản đến nâng cao về cách sử dụng nano.
1. Cài đặt nano
Trên hầu hết các bản phân phối Linux, nano đã được cài đặt sẵn. Nếu chưa có, bạn có thể cài đặt bằng các lệnh sau:
Arch Linux:
sudo pacman -S nano
CentOS/Fedora:
sudo yum install nano
Ubuntu/Debian:
sudo apt-get install nano
2. Mở và tạo file mới
Để mở một file bằng nano, sử dụng lệnh:
nano filename.txt
Nếu file không tồn tại, nano sẽ tạo một file mới với tên đó.
3. Các phím tắt cơ bản
- Ctrl + G: Hiển thị trợ giúp (help).
- Ctrl + O: Lưu file (Write Out).
- Ctrl + X: Thoát khỏi
nano. - Ctrl + K: Cắt dòng hiện tại.
- Ctrl + U: Dán dòng đã cắt.
- Ctrl + W: Tìm kiếm trong file.
- Ctrl + *: Thay thế văn bản.
- Ctrl + C: Hiển thị vị trí con trỏ (dòng, cột).
4. Di chuyển con trỏ
- Ctrl + F: Di chuyển con trỏ về phía trước (Forward).
- Ctrl + B: Di chuyển con trỏ về phía sau (Backward).
- Ctrl + P: Di chuyển lên dòng trước (Previous line).
- Ctrl + N: Di chuyển xuống dòng sau (Next line).
- Ctrl + A: Di chuyển đến đầu dòng hiện tại.
- Ctrl + E: Di chuyển đến cuối dòng hiện tại.
5. Tìm kiếm và thay thế
- Tìm kiếm: Nhấn
Ctrl + W, nhập từ khóa cần tìm, sau đó nhấn Enter. - Thay thế: Nhấn
Ctrl + \, nhập từ khóa cần thay thế, nhập từ thay thế, sau đó nhấn Enter. Bạn có thể chọn thay thế từng cái một hoặc thay thế tất cả.
6. Cắt, sao chép và dán
- Cắt dòng:
Ctrl + K. - Dán:
Ctrl + U. - Sao chép: Không có phím tắt trực tiếp để sao chép, nhưng bạn có thể cắt (
Ctrl + K) và dán (Ctrl + U) để sao chép.
7. Lưu và thoát
- Lưu file:
Ctrl + O, sau đó nhấn Enter để xác nhận. - Thoát:
Ctrl + X. Nếu có thay đổi chưa được lưu,nanosẽ hỏi bạn có muốn lưu lại không.
8. Các tùy chọn nâng cao
Sử dụng nhiều file cùng lúc: Bạn có thể mở nhiều file cùng lúc bằng cách sử dụng:
nano file1.txt file2.txt
Chuyển đổi giữa các file bằng Alt + , (file trước) và Alt + . (file sau).
Bật chế độ xem trước (syntax highlighting): nano hỗ trợ syntax highlighting cho nhiều ngôn ngữ lập trình. Bạn cần cấu hình file .nanorc để bật tính năng này. Ví dụ, để bật syntax highlighting cho Python:
sudo nano /etc/nanorc
Thêm dòng sau vào file:
include "/usr/share/nano/python.nanorc"
Mở file ở dòng cụ thể:
nano +line_number filename.txt
Ví dụ, để mở file example.txt ở dòng 10:
nano +10 example.txt
9. Tùy chỉnh nano
Bạn có thể tùy chỉnh nano bằng cách chỉnh sửa file cấu hình ~/.nanorc. Ví dụ, để bật tự động thụt lề (auto-indent), thêm dòng sau vào ~/.nanorc:
set autoindent
10. Một số mẹo và thủ thuật
- Undo và Redo:
nanokhông hỗ trợ undo/redo mặc định, nhưng bạn có thể sử dụng các phiên bản mới hơn củananohoặc các trình soạn thảo khác nếu cần tính năng này. - Xóa dòng:
Ctrl + Kđể cắt dòng, sau đó không dán lại. - Mở file lớn:
nanocó thể xử lý các file lớn một cách hiệu quả, nhưng nếu bạn cần làm việc với file rất lớn, có thể cân nhắc sử dụng các công cụ nhưlesshoặcvim.
Kết luận
nano là một trình soạn thảo văn bản đơn giản nhưng mạnh mẽ, phù hợp cho cả người mới bắt đầu và người dùng nâng cao. Với các phím tắt dễ nhớ và khả năng tùy chỉnh linh hoạt, nano là công cụ không thể thiếu khi làm việc với Linux.